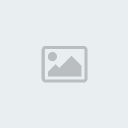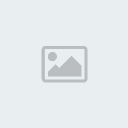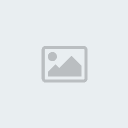hythemhashim
Admin

المساهمات : 3232
تاريخ التسجيل : 11/01/2015
 |  موضوع: How To Install Windows 10 Build 10036 (x64) On VMware Step By Step موضوع: How To Install Windows 10 Build 10036 (x64) On VMware Step By Step  الثلاثاء مارس 24, 2015 12:56 am الثلاثاء مارس 24, 2015 12:56 am | |
| With the help of desktop virtualization software VMware and VirtualBox, we can try the latest Windows 10 Technical Preview OS easily. Microsoft unofficial release leak has released Technical Preview version of Windows 10 recently with revamping the features, more add-ons and development kits. This guide shows how to install Windows 10 Technical Preview on VMware workstation (applied to VMware Player too).Windows 10 Technical Preview is having plenty of new features and well improved performance. The appearance and working technology look different. I’m sure this will be the correct time to test drive new Operating System from Microsoft without complicating your existing OS, I meant; no need to modify the boot loader to have dual boot. Having a Windows 10 Technical Preview virtual machine makes the experiment easy by working with your host and guest computers at same time.1) Download the correct ISO of Windows 10 Build 10036 (x64) from hereDownload the correct ISO of Windows 10 Enterprise Build 10036 (x64) from here2) Create a new virtual machine. Select ‘Typical’ and ‘I will Install the OS Later’ option on next screen. 3) Mount the downloaded Windows 10 Technical Preview ISO to CD/DVD drive of virtual machine.3) On next screen, select Windows 8 ( or Windows 8 64 bit if you are going to install Windows 10 Technical Preview 64 bit) 4) Set the Virtual machine name and location. 5)Hard disk size can be anything more than 20GB.the click next and finish.6) Now Ur VMware Ready For Installing Windows 10 Build 10036 Let’s Start Power On This Virtual MachineHow to Install Windows 10 Build 10036 Step By Step When you book from a DVD or USB Key Click on “Install Now” after the Windows 10 Technical Preview Setup Wizard appears on your screen then choose your language.Review the Windows 10 Build 10036 license terms, then place a checkmark next to “I Accept the license terms.” then Click on the “Next” button.Select “Custom” Installation. and choose your hard disk, custom option will only install Windows 10 Build 10036Click “Install.” Your computer will restart several times while it installs Windows 10 Build 10036, and will display the Setup Wizard after Windows 10 Build 10036 has been successfully installed.Click on “Use express setting” or you can “Customize” it.OR ExpressChoose your current network settings, then click “Next.”.Sign in to your PC using a Microsoft account or local account. The Microsoft account option requires you to create or sign in with a Microsoft username and password. The local account option requires you to create a username and password to be used specifically for your personal account on the computer and to do that just click on” Create an account”If you don’t have Microsoft account create one from here or just “Sign in without Microsoft account” for local account;Enter your Local account user and passwordWait for the Windows 10 Build 10036 user interface to load. Your screen will now display a new series of Windows 10 Build 9901 icons, and your desktop will now display.That’s It Enjoy…. 3) Mount the downloaded Windows 10 Technical Preview ISO to CD/DVD drive of virtual machine.3) On next screen, select Windows 8 ( or Windows 8 64 bit if you are going to install Windows 10 Technical Preview 64 bit) 4) Set the Virtual machine name and location. 5)Hard disk size can be anything more than 20GB.the click next and finish.6) Now Ur VMware Ready For Installing Windows 10 Build 10036 Let’s Start Power On This Virtual MachineHow to Install Windows 10 Build 10036 Step By Step When you book from a DVD or USB Key Click on “Install Now” after the Windows 10 Technical Preview Setup Wizard appears on your screen then choose your language.Review the Windows 10 Build 10036 license terms, then place a checkmark next to “I Accept the license terms.” then Click on the “Next” button.Select “Custom” Installation. and choose your hard disk, custom option will only install Windows 10 Build 10036Click “Install.” Your computer will restart several times while it installs Windows 10 Build 10036, and will display the Setup Wizard after Windows 10 Build 10036 has been successfully installed.Click on “Use express setting” or you can “Customize” it.OR ExpressChoose your current network settings, then click “Next.”.Sign in to your PC using a Microsoft account or local account. The Microsoft account option requires you to create or sign in with a Microsoft username and password. The local account option requires you to create a username and password to be used specifically for your personal account on the computer and to do that just click on” Create an account”If you don’t have Microsoft account create one from here or just “Sign in without Microsoft account” for local account;Enter your Local account user and passwordWait for the Windows 10 Build 10036 user interface to load. Your screen will now display a new series of Windows 10 Build 9901 icons, and your desktop will now display.That’s It Enjoy…. | |
|